旅行やお出掛けの思い出に写真を収めると思いますが、それを一本の動画にして家族や友人にリンクを送ったり、ネットにアップしたいと思ったことはありませんか?
超簡単にスマホで、画像 → → → 動画を作成出来るアプリがあります!
それは、「Quik」というアプリです!
先日、調布にある深大寺に参ってきました。
その際に、写真を色々撮ってきました。
今回、撮った写真を使って「Quik」で思い出ビデオを作成してみたいと思います。
使用した機材は、iPhoneとQuikのアプリのみです。
編集した動画をYoutubeにアップしてみました。
ぜひ御覧ください。
如何でしょうか?
シンプルなテンプレートを選んでみました。
なかなか素敵に仕上がっていると思いませんか?
特に難しい操作はなく、ほぼデフォルトの設定で写真から動画が出来上がりました。
では、どのように作成したか説明していきましょう。
「Quik」で簡単に写真を動画へ変えちゃおう!
「Quik」はGoProからリリースされているアプリです。
その他、 GoProからは「Splice」というアプリも出てます。
こちらはもう少し凝った編集をしたい方向けのアプリとなります。
では、「Quik」の操作方法を見て写真を動画に変えていきましょう。
写真とビデオの選択
下部の+ボタンをタップすると、写真、動画などを選択する画面に移ります。
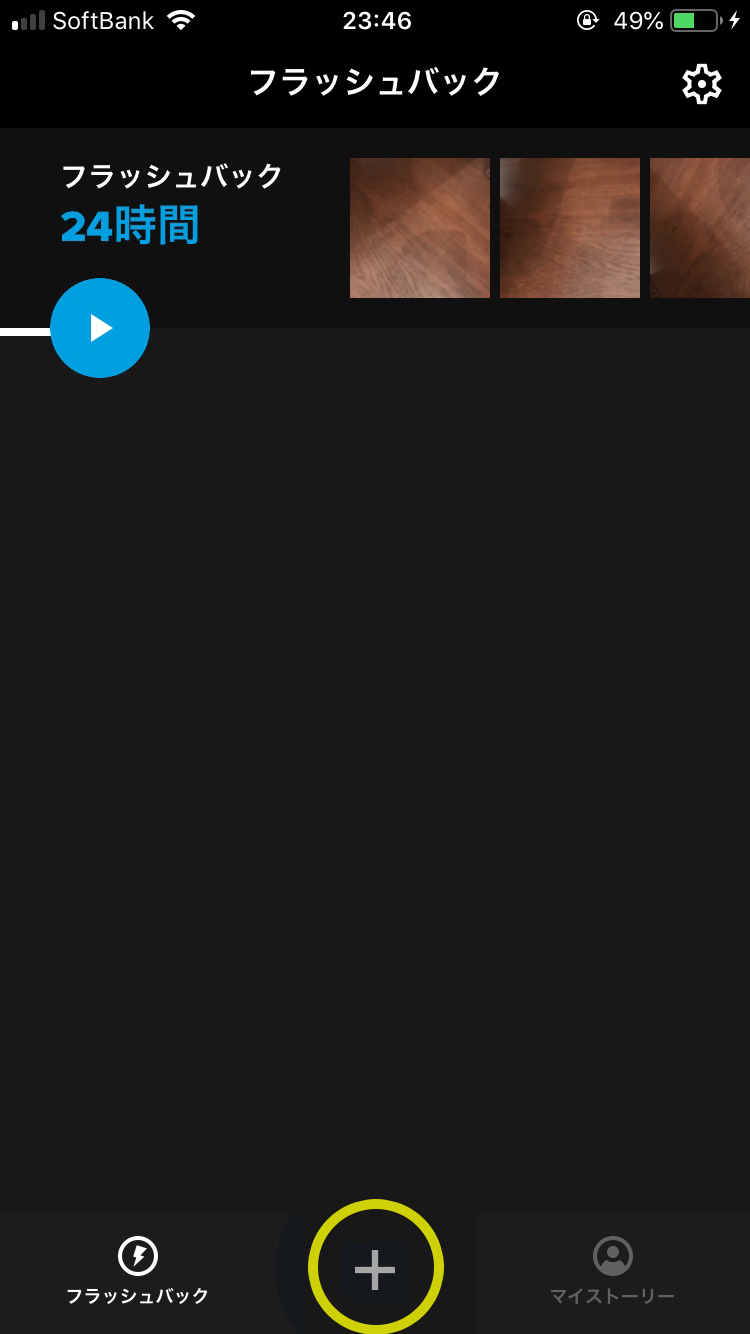
使用したい写真や動画を選択します。
今回、写真のみ選択しています。
選び終わったら右上の追加ボタンをタップします。
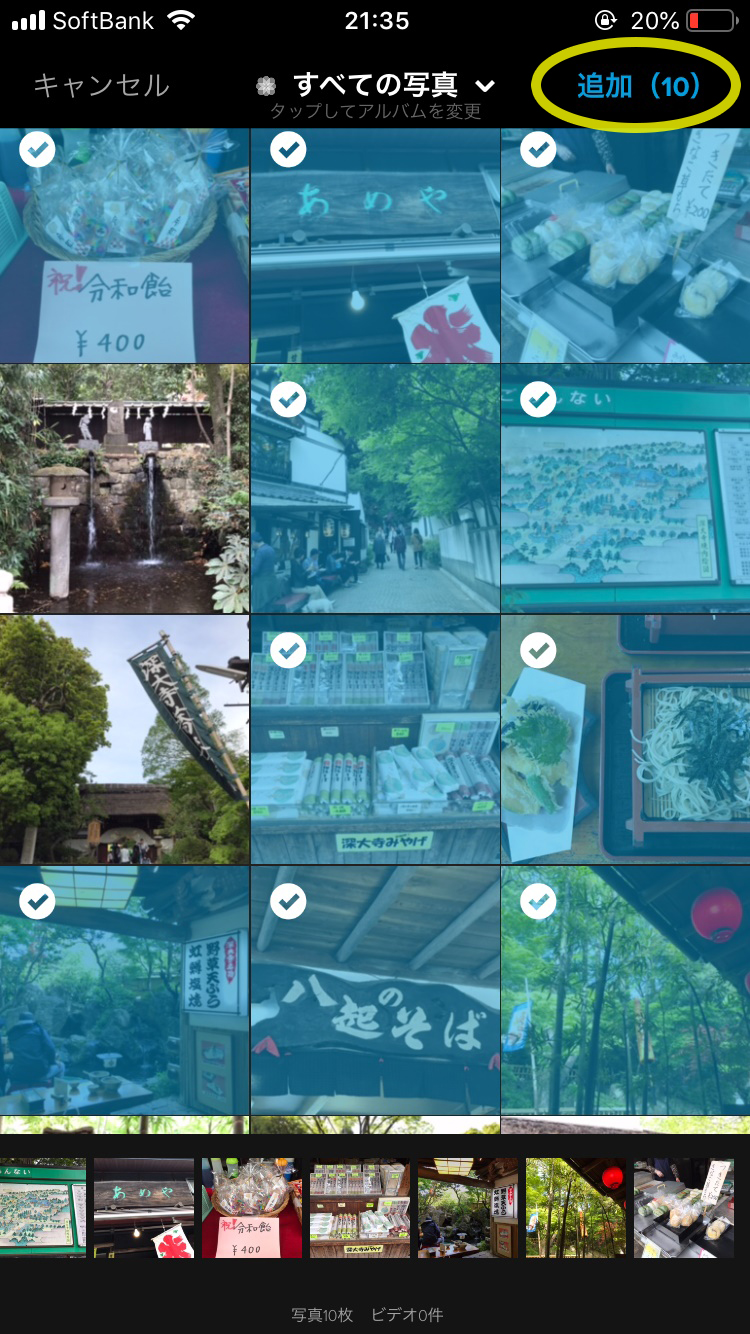
ビデオのスタイルを選択
画面下部に色々なエフェクトのテンプレートが揃っています。
テンプレートがいっぱいあるので試しに色々選んでみて下さい。
自分が選んだ写真が音楽と一緒にカッコよくスライドインしたり、
タイポグラフィーが入ってきたりします。
お好みの一つを選んで下さい。
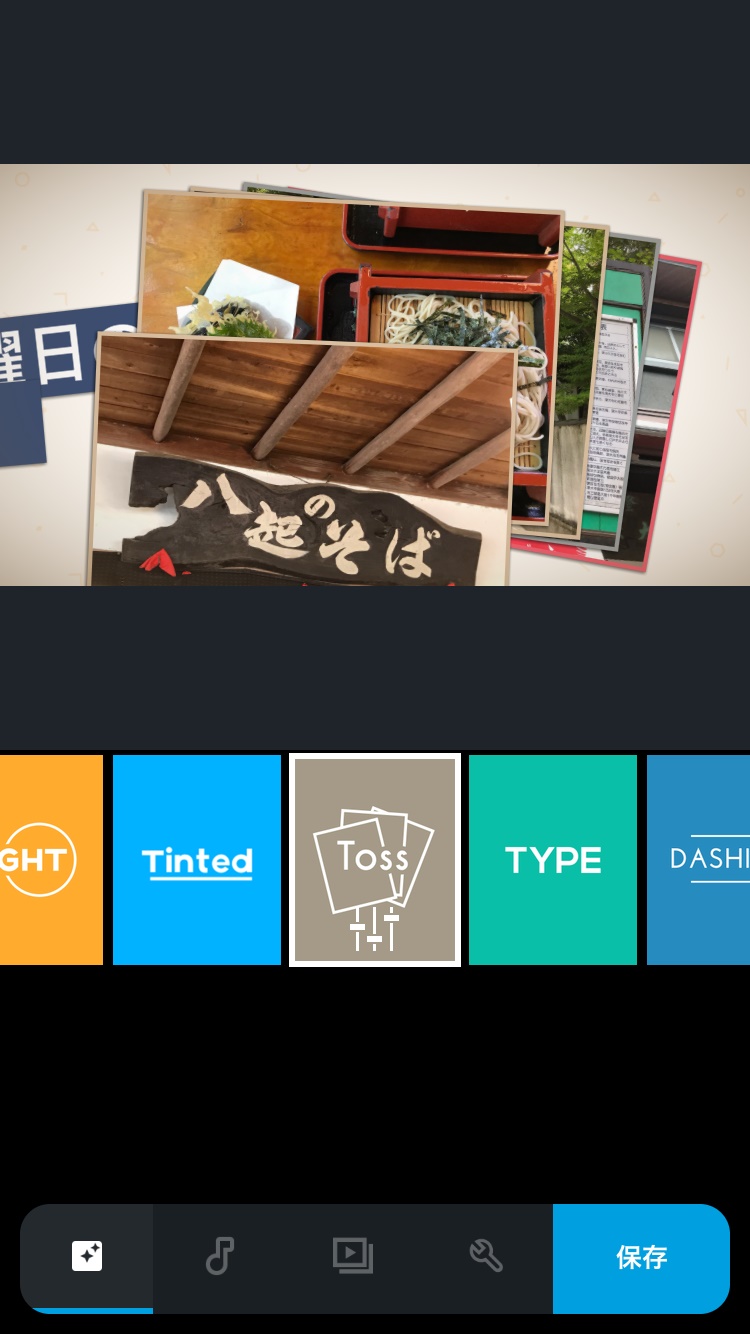
音楽の選択
著作権フリー、ロイヤルフリーの音源ですので、どれを選んでネットにあげでもOKです。
いろんなシチュエーションのミュージックがあるのでお好みで選んでみて下さい。
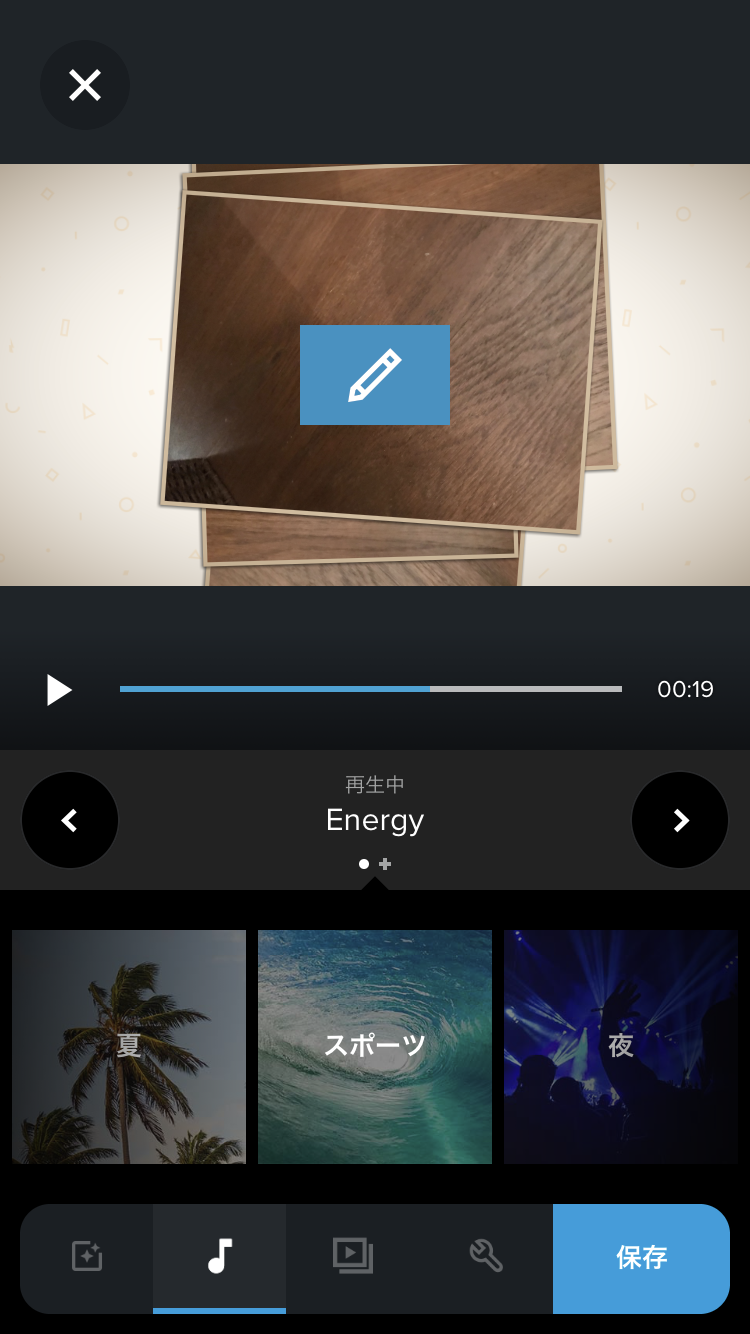
ビデオの編集
ここでテロップを入れたり、画像を回転させたり、順番を並び替えたり出来ます。
ちょっとした編集機能がありますのでお好みで調整して下さい。
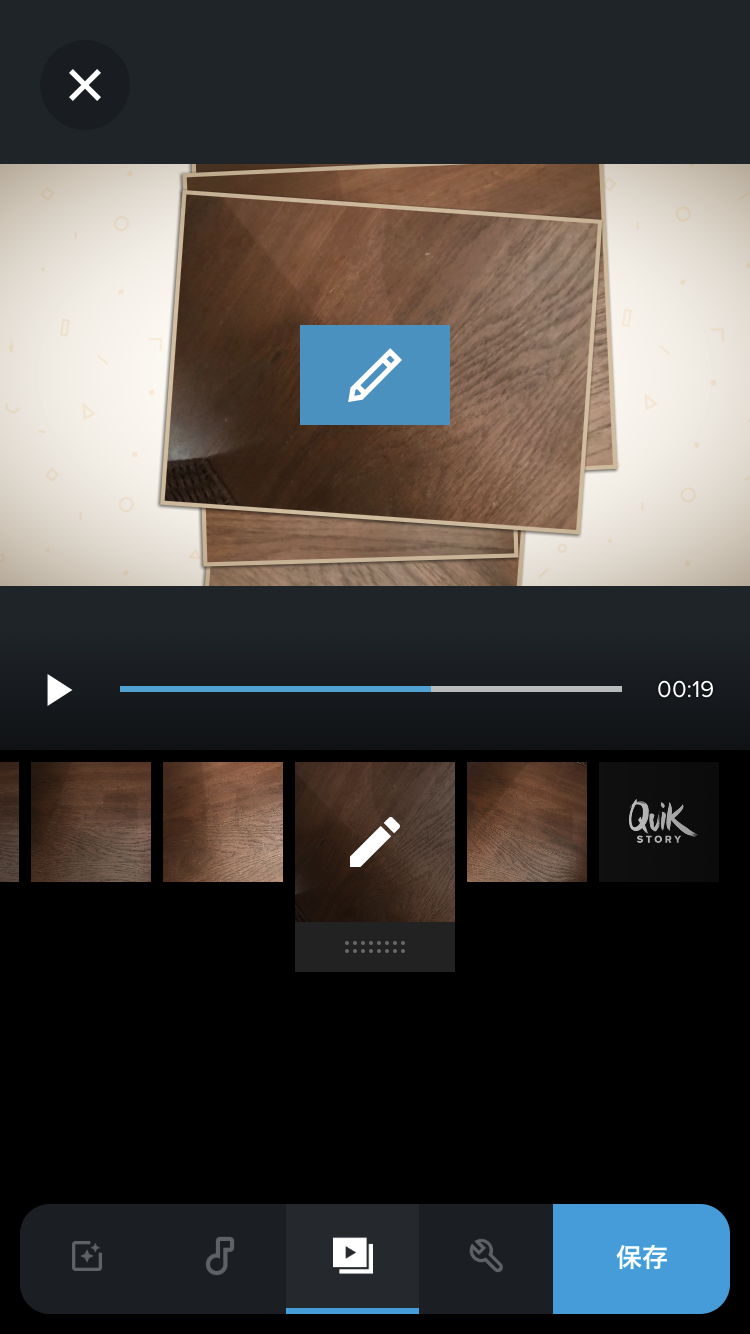
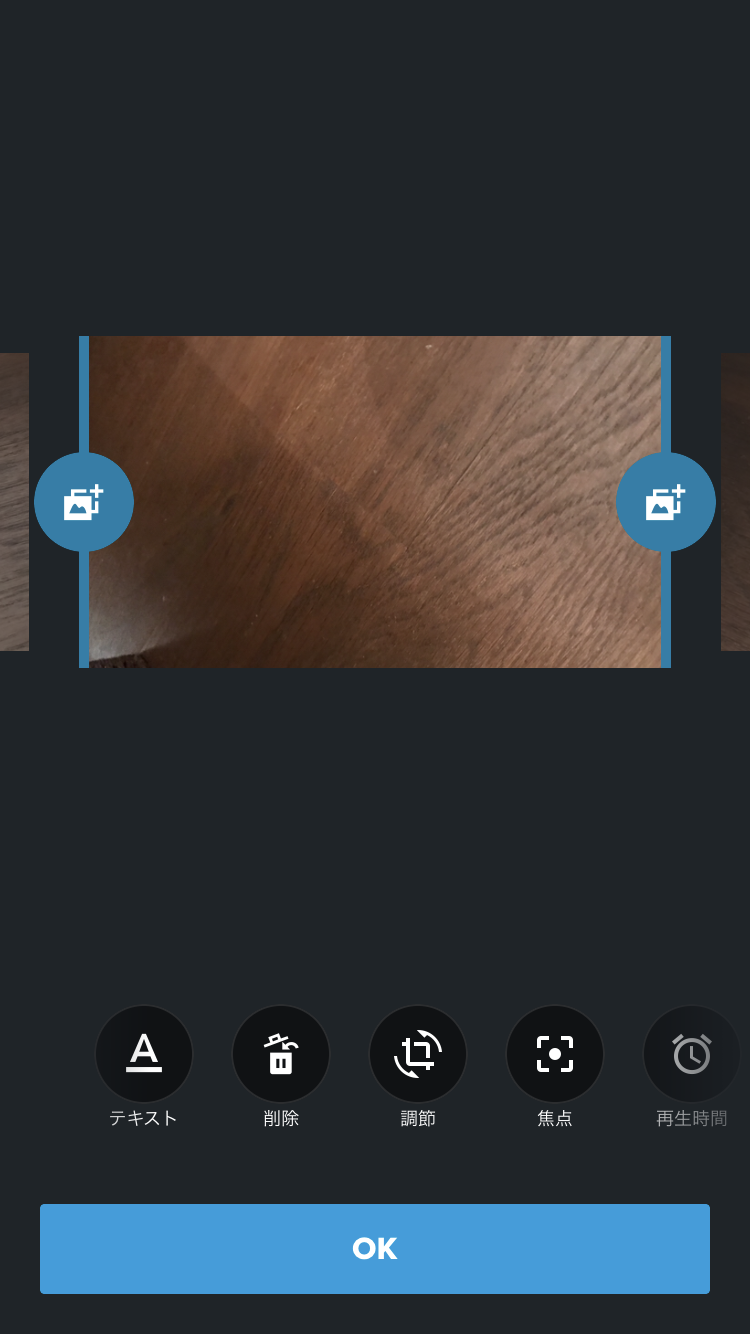
ビデオのオプション設定
画角のサイズや、再生時間、フィルター効果を加えたりできます。
最終調整となります。

最後に保存を選択すると、書き出し先の選択画面が出てきます。
わたしはYouTubeにアップしたいので、
「写真」を選んで、iPhoneに「書き出し保存」し、YouTubeにアップしました。
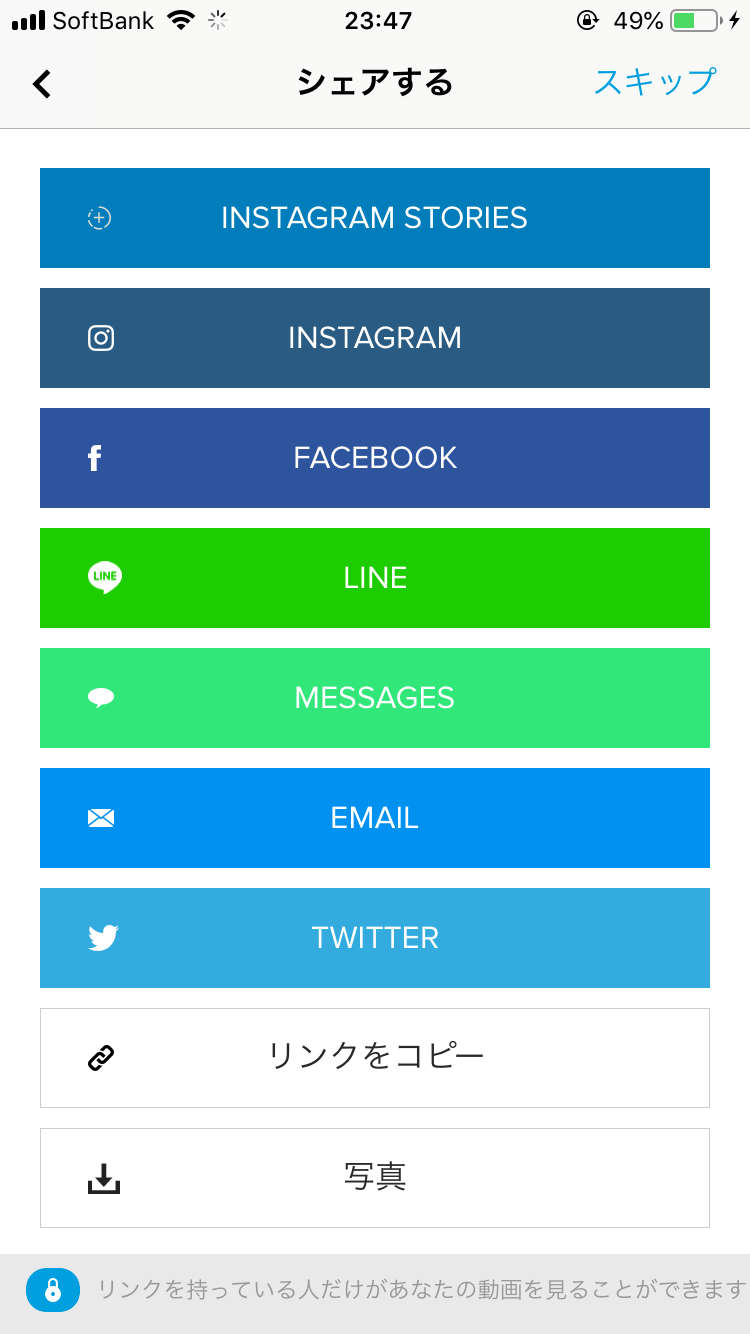
まとめ
画像を選択するだけで、とっても簡単にカッコよくクールな映像がつくれます。
映像編集初心者にとって、大変使いやすいアプリになります。
豊富なテンプレートのおかげで、楽しく編集ができ、センスが「有る」「無し」かかわらず
誰でも立派な映像が出来上がるので、初心者にとってもおすすめなアプリです。





コメント