自分のスマホに眠っているビデオや写真を、インスタやYoutubeにアップしたいな。。。
と思ったことはありませんか?
そんなあなたにとっておきの無料アプリをご紹介します!
その名も「Splice」 !!!
スマホで簡単に動画編集を行えて、オリジナルビデオが作成できます。
自分の好きなサウンドやテロップも一緒に編集出来てしまいます。
それでは「Splice」の操作方法をご紹介していきましょう。
無料アプリ「Splice」でオリジナルビデオを作成しよう
SpliceはGoProから無料で提供されている動画編集アプリです。
※SpliceはiOSデバイスでのみ利用可能です
GoProからはQuikというアプリもでています。
その他、
appleからiMovie, AdobeからはPremiere Clipなど画像編集アプリも様々あるので、
またの機会にご紹介していきますね。
気になる方は無料アプリなのでダウンロードして見て下さい。
今回は「Splice」の使用方法をご紹介していきます。
[Spliceの使い方] iPhoneで撮影した写真や動画に音楽やテロップを入れる方法
ファイルの選択
アプリを開くと以下のような画面が表示されます。
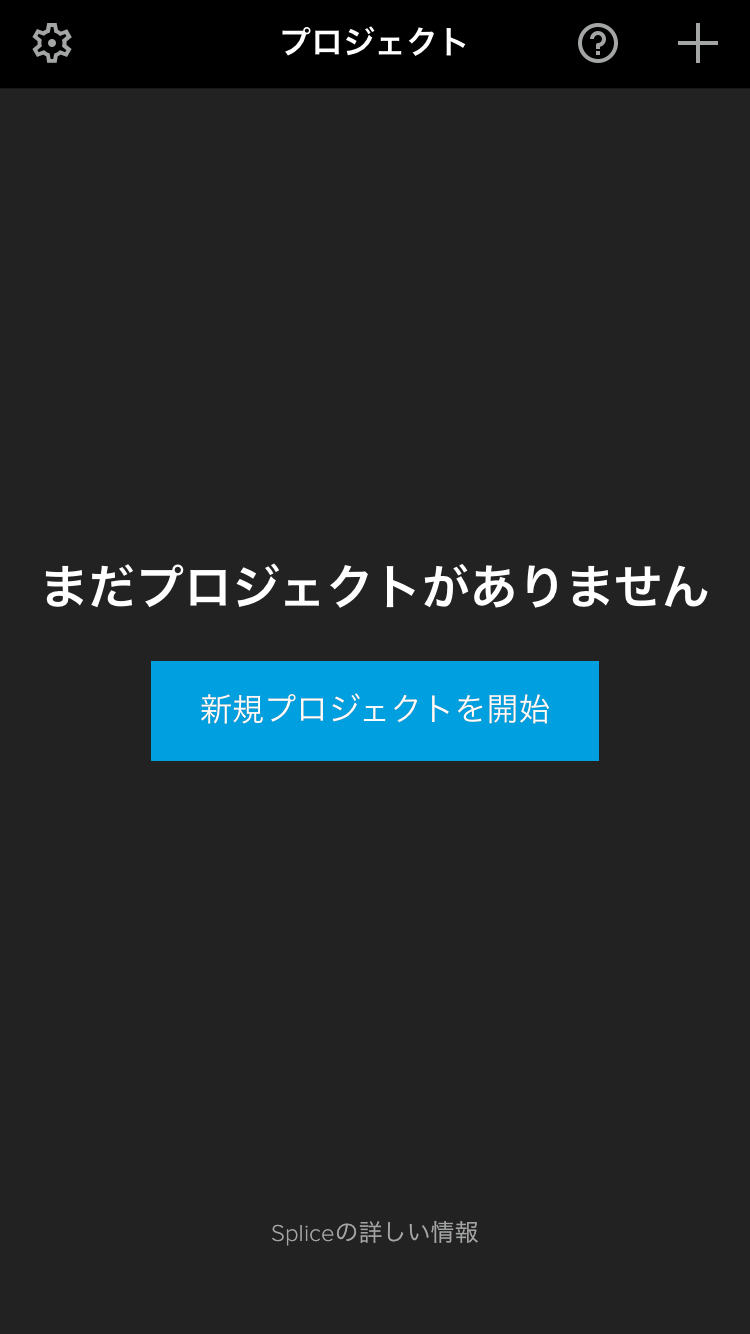
「新規プロジェクトを開始」のボタンを押すと下の画面に切り替わります
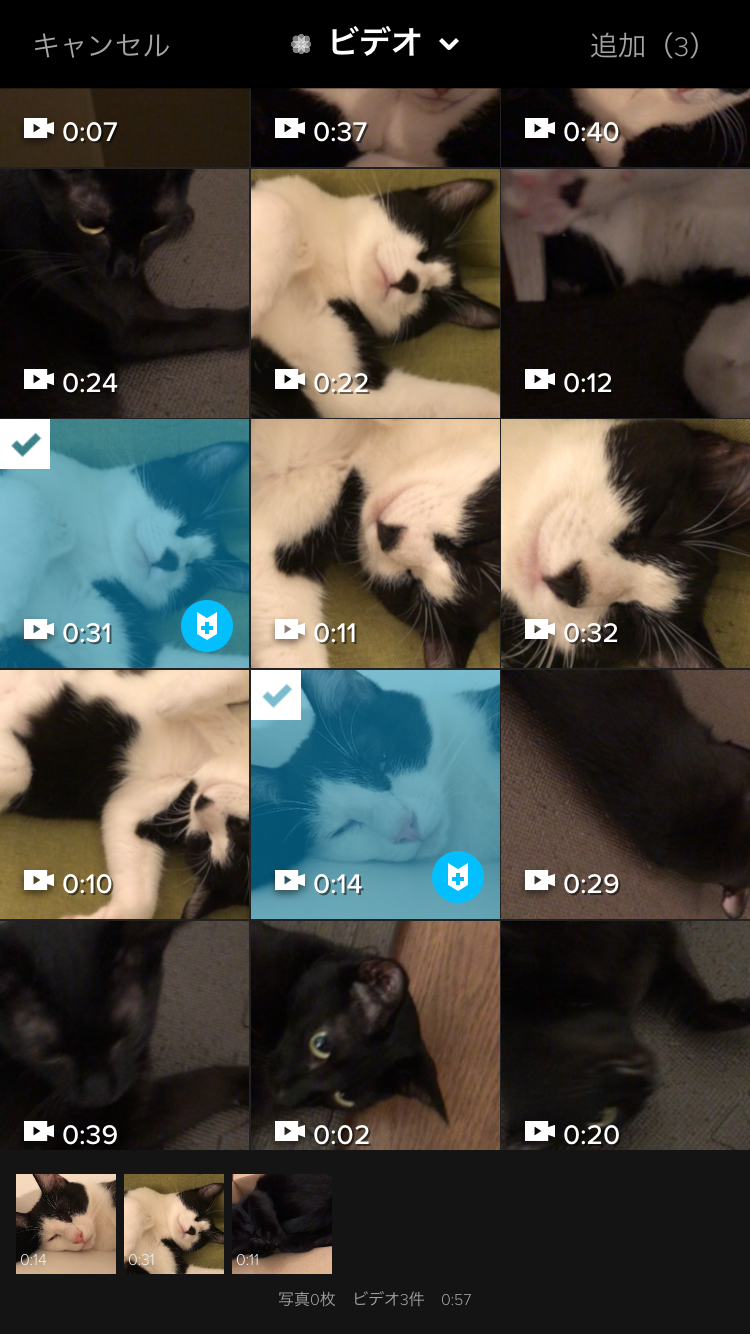
iPhoneに保存しているビデオや写真のデータをいっぺんに何個でも選択できるのがグッド!
編集したいビデオや写真を選びましょう。
ファイルをクリックすると、チェックマークがつき、青色でハイライト表示されます 。
選択したファイルで問題なければ、右上の「追加」をタップします。
もし動画の中身を確認したい場合、画像の右下の青丸記号をタップすると動画の内容を確認できます。
オーディオの追加
次のステップは、サウンドの選択です。
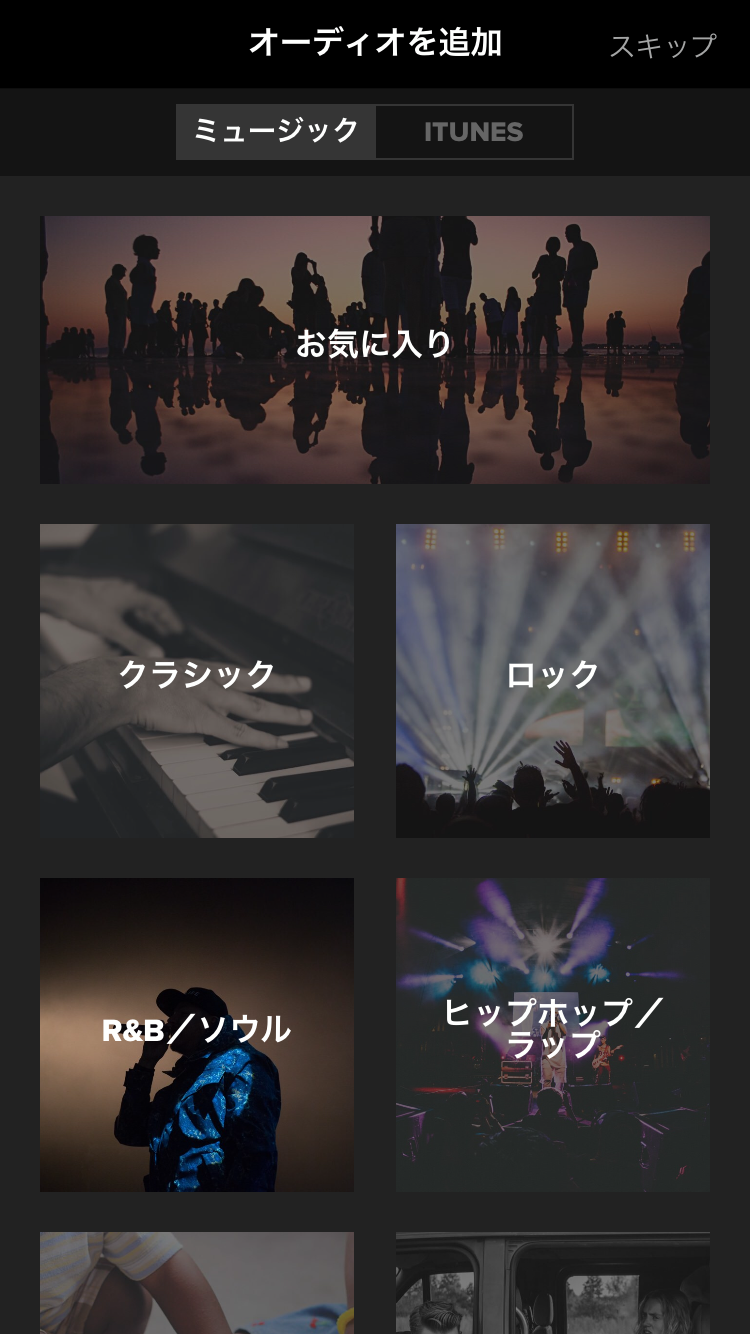
こちらのサウンドはロイヤルフリー、著作権フリーになります。
色んなジャンルの音楽が選べるので、このアプリの音源で事足りると思います!
嬉しいかぎりですね。
サウンドは編集中に何度でも変更可能なので、まずはあまり考えずに気楽に選んでしまいましょう。
サウンドを使用しない場合は右上の「スキップ」をタップします。
最後にプロジェクト設定のページです。
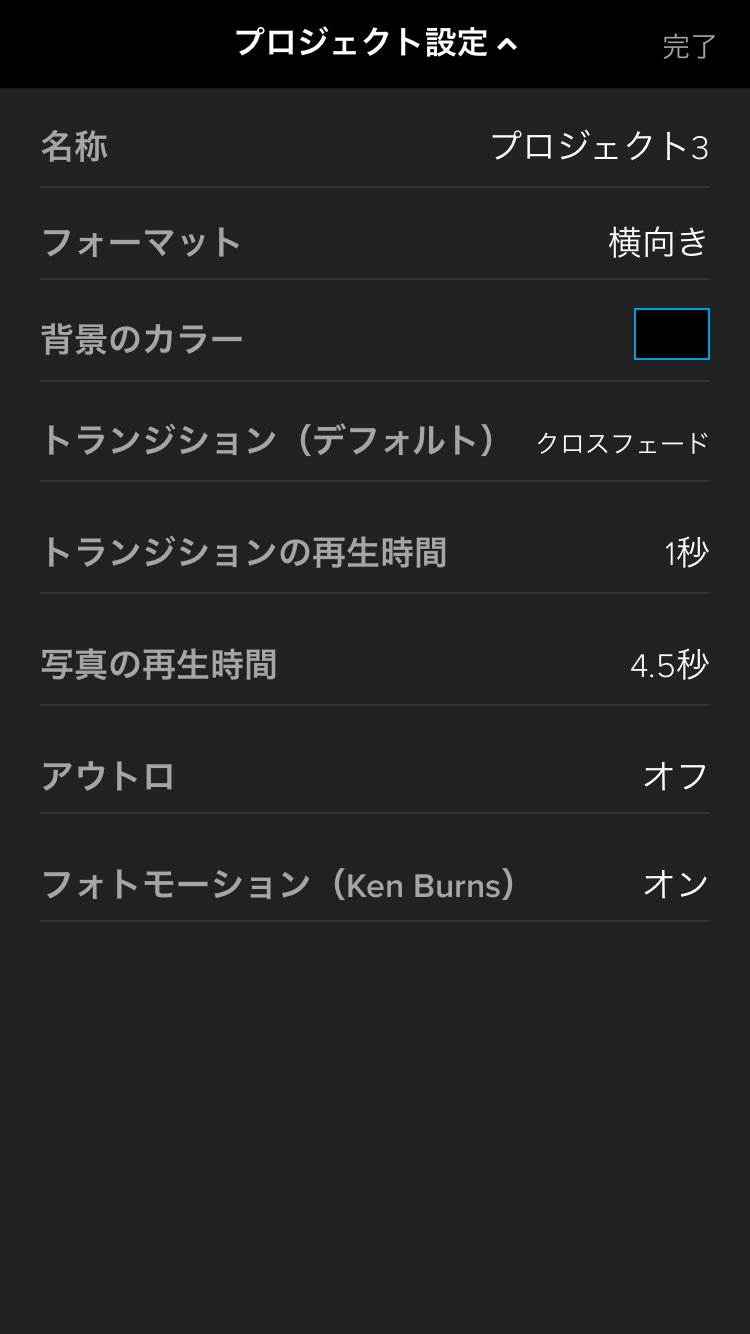
背景色、トランジション、アウトロの設定などが出来ます。
後から設定を変更できるので、ここでは「完了」を押して次の編集画面に移りましょう!
ビデオ編集
さぁ、編集画面です。
青い再生ボタンを押してみましょう。
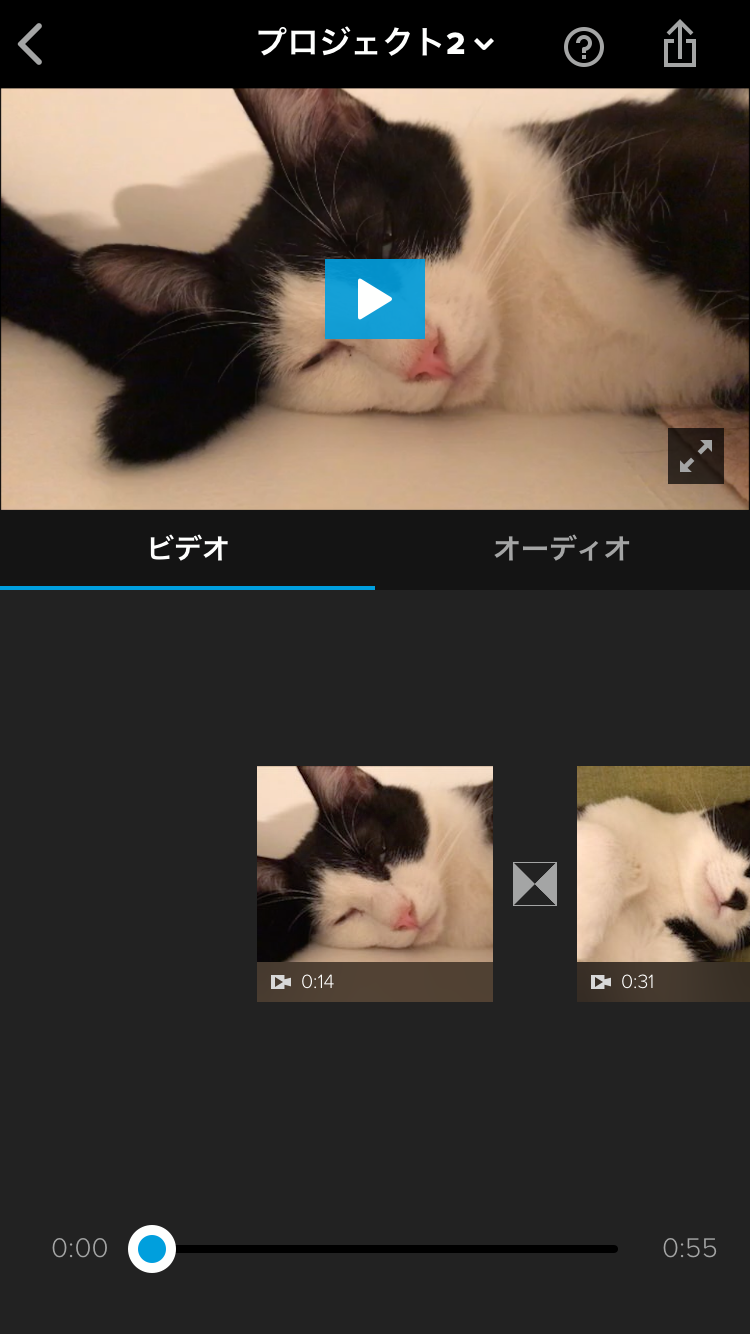
先程選んだクリップが繋がってサウンドと一緒に再生されます。
画像もデフォルトでフェードが掛かっているのでスムーズに繋がっていますね。
ビデオや写真の順番を変更したい場合、クリップを長押し左右にドラッグすると、
順序を変更できます。
トリミング
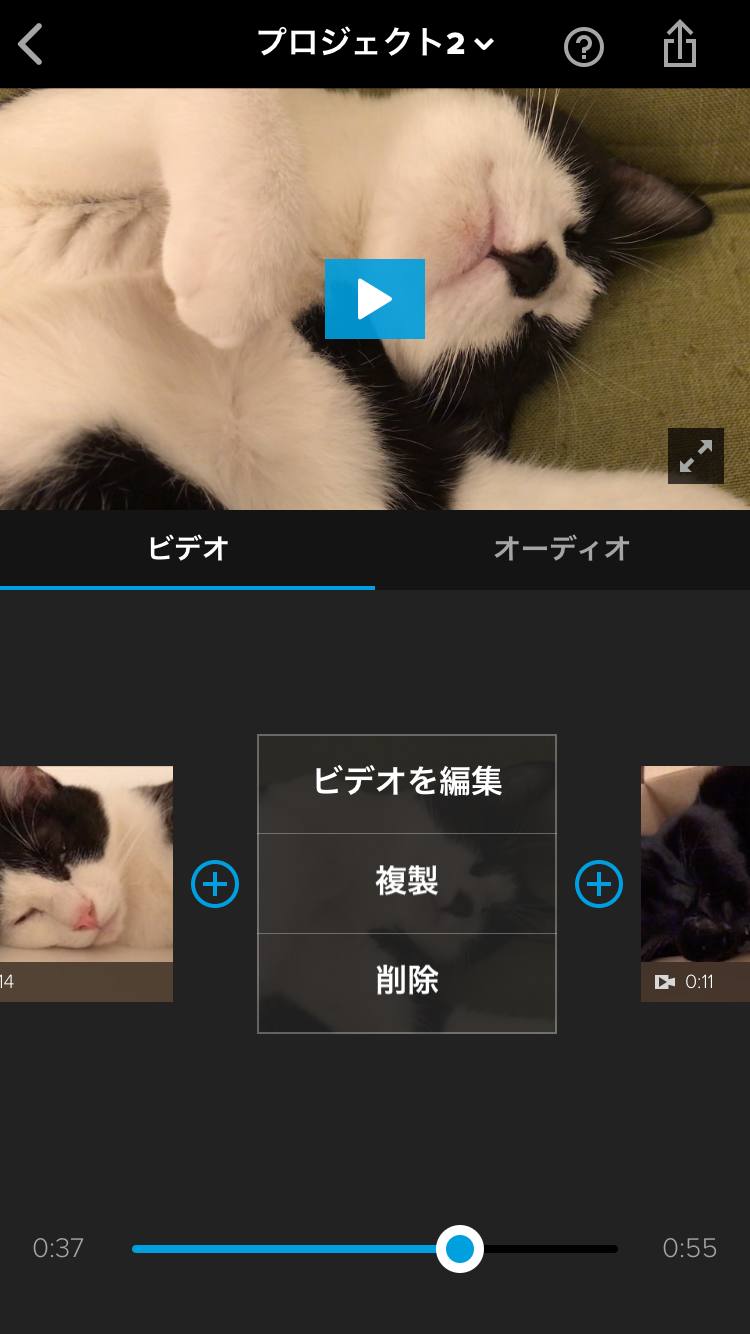
クリップの長さを変更したい場合、画面をタップすると上のような画像が出てきます。
「ビデオを編集」をタッチすると、「トリミング」と「カット」のページに飛びます。
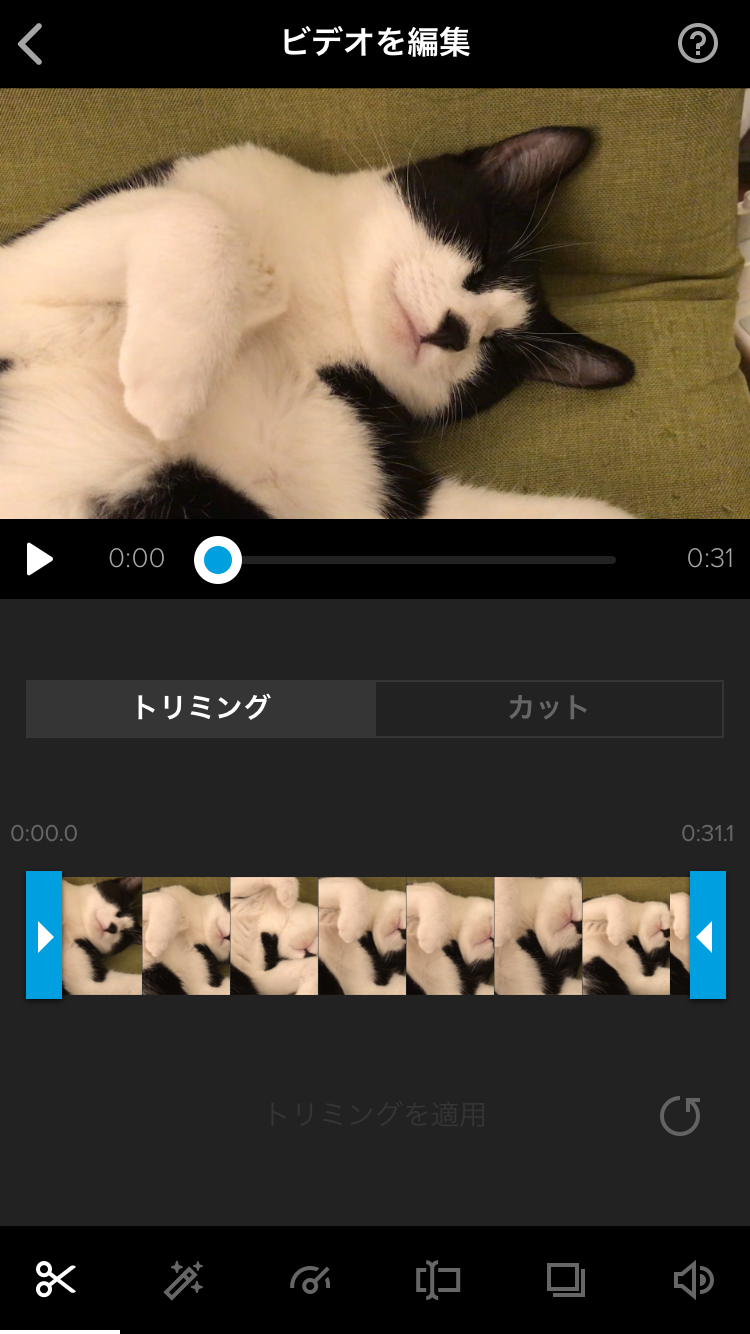
こちらでは、左右の青いバーをホールドして要らない箇所を編集します。
トリミング → 動画の前後の要らないカットを短くトリムし、必要な部分を残します。
カット → 動画の中間部分など、要らない部分を選択するとカットされます。
ピント!
青いバーを長押しすると、拡大されてより詳細にカット、トリムができます。
オーディオの編集
プロジェクトを開始した時にオーディオを追加していると思いますが、
ここではさらにオーディオの編集がおこなえます。
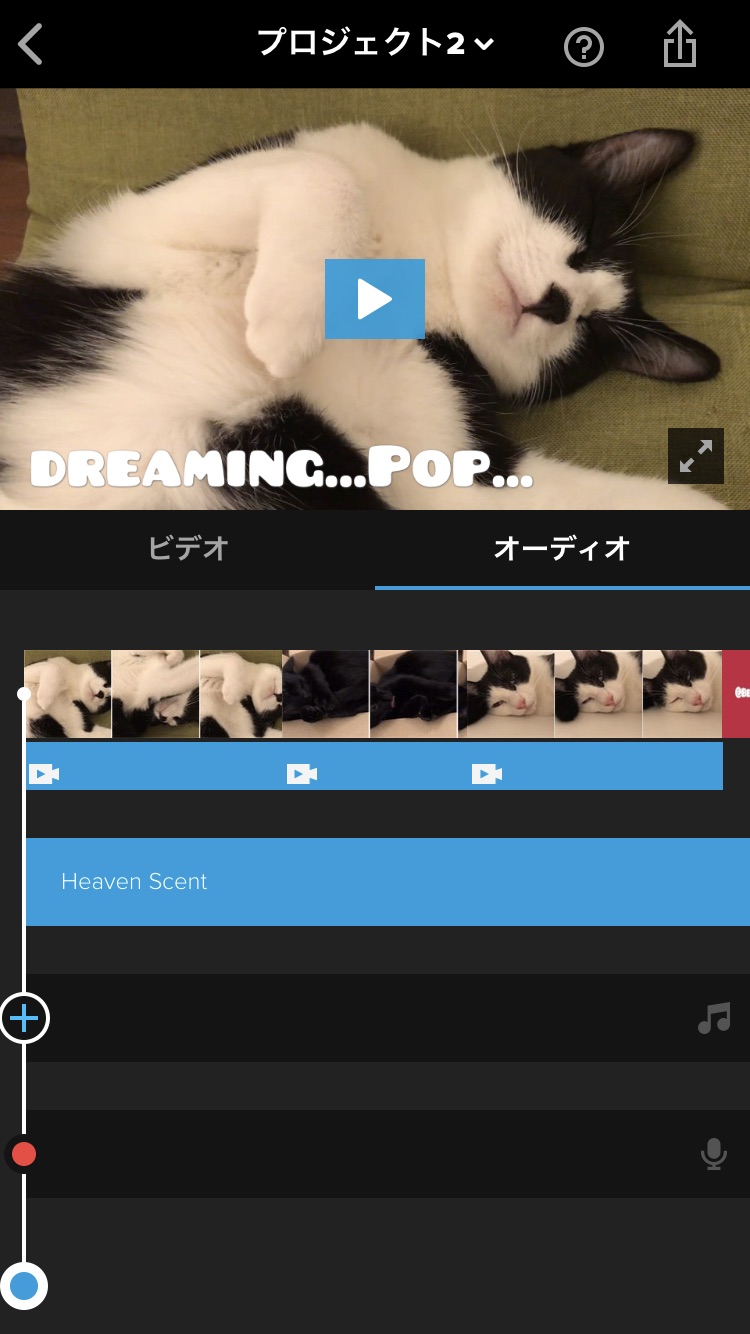
オーディオトラックが3本あります。
1、2のトラックでは+をクリックすると音声の追加が出来ます。
3トラックめの赤いボタンは録音ボタンです。
ボタンを押すと3秒後に録音が開始され、再度クリックすると停止します。
絵に合わせて効果音やナレーションをいれてみるのも良いですね!
音の長さの調整は、編集したい音声トラックをタップすると下の画面に飛びます。
左右の青い部分をドラッグして音声の長さを調整してみて下さい。
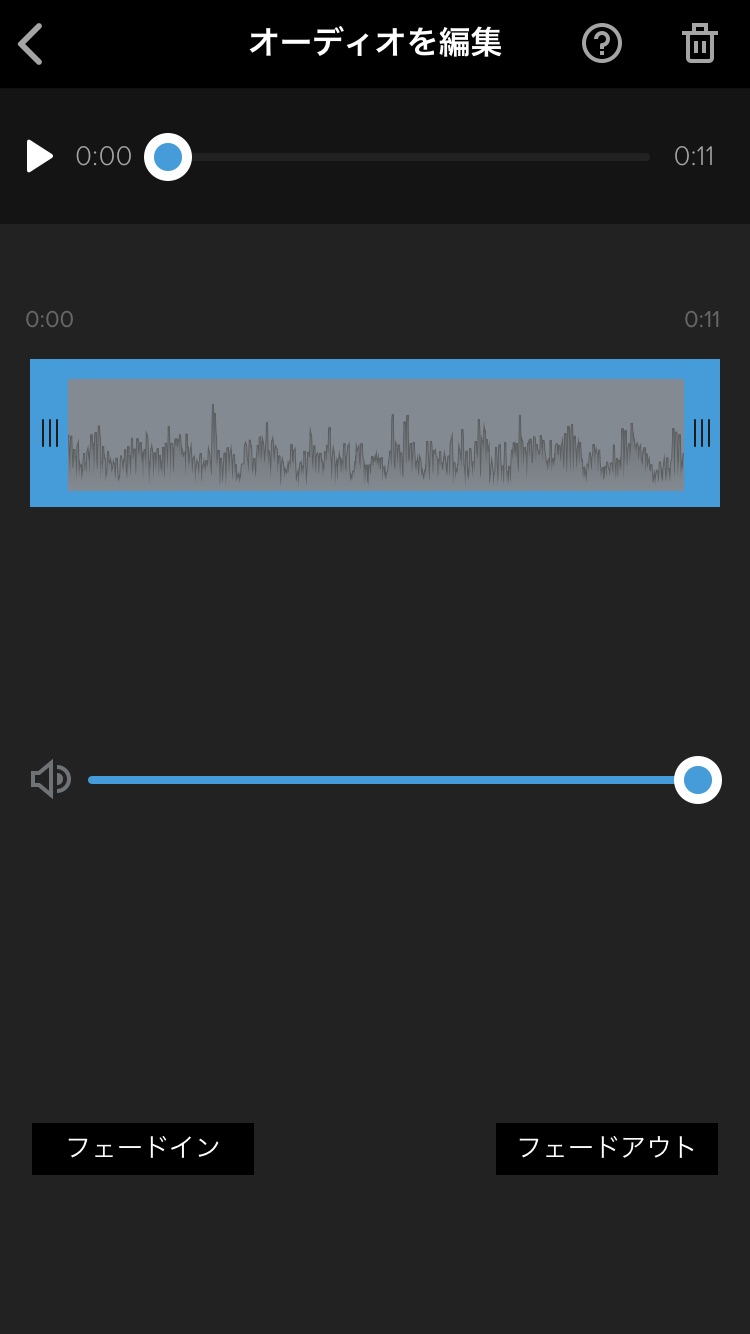
サウンドの再生位置を変更したい場合は、
変更したいサウンドバーを長押しすると左右に移動可能となります。
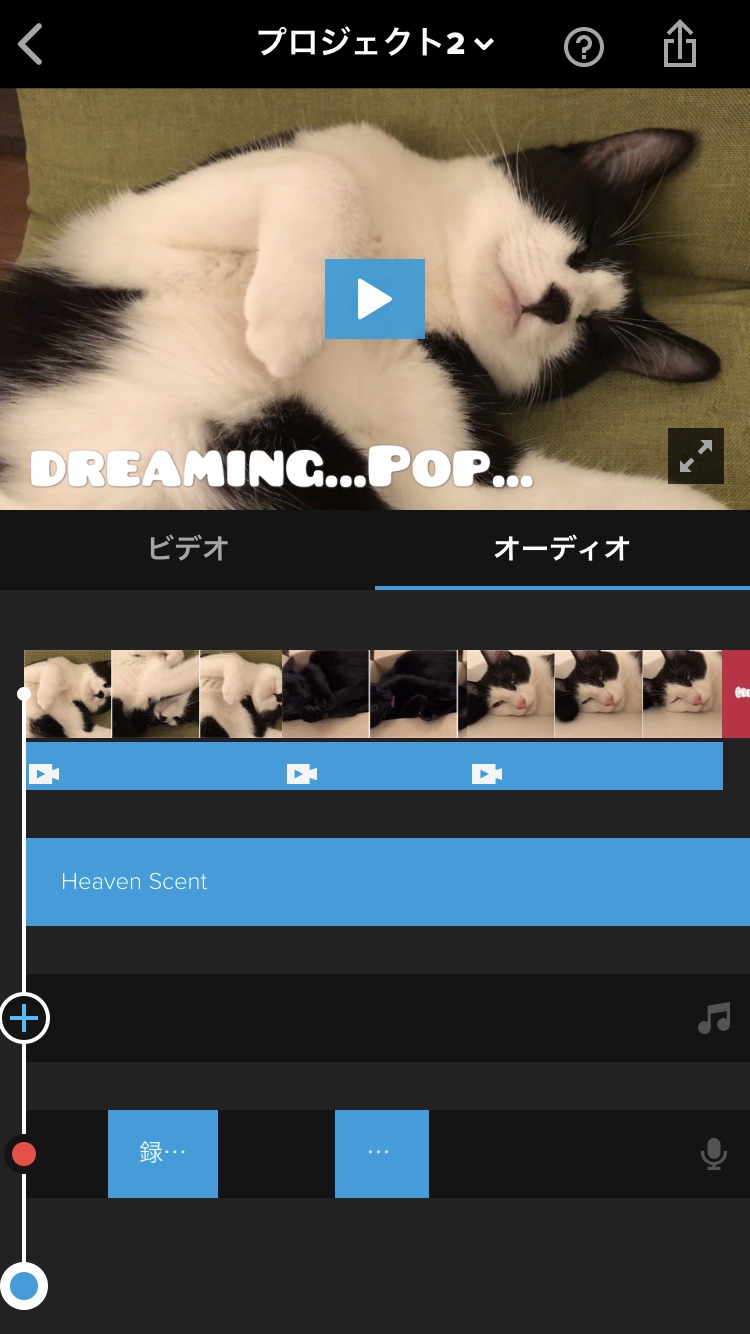
トランジション
トランジションの編集をします。
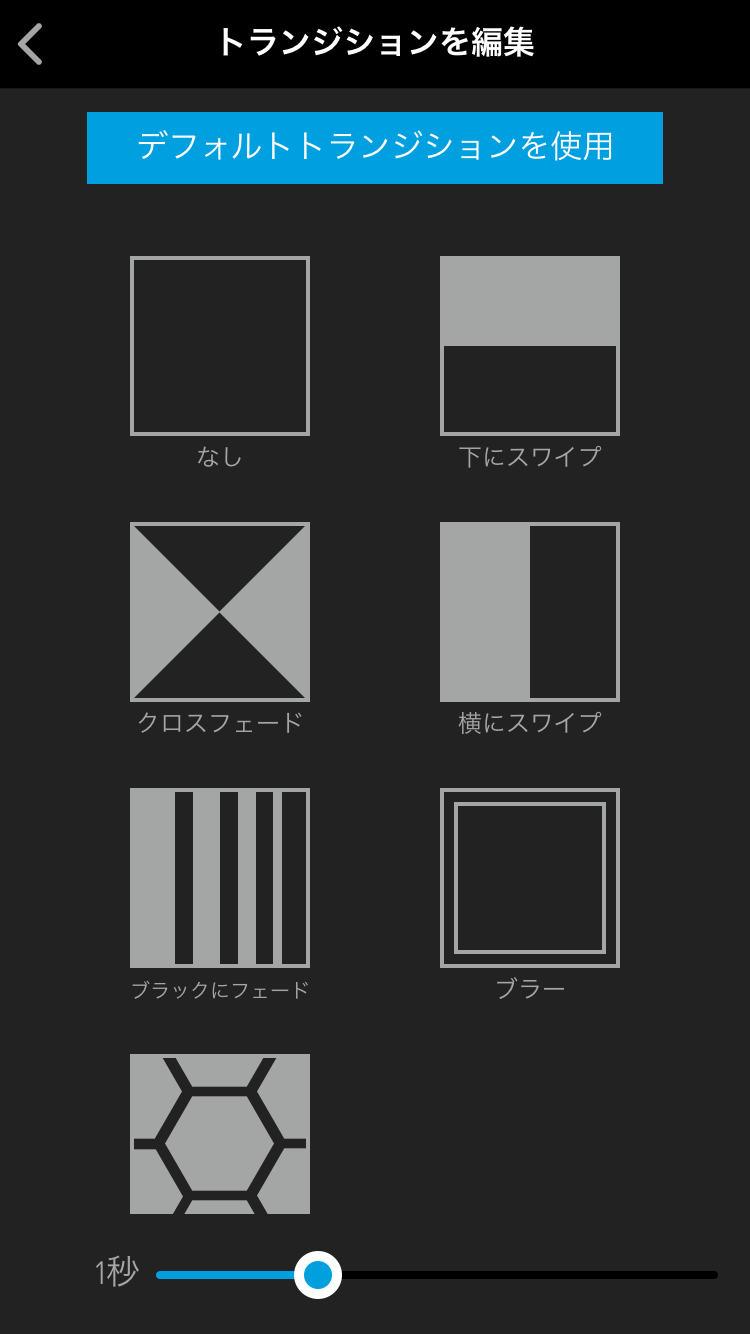
通常はデフォルトで「クロスフェード」が選択されています。
今回は「ブラックにフェード」を選択してみました。
デフォルトでは1秒のトランジション設定になっています。
ゆっくりとした景色の映像などは、長めの2、3秒のトランジションにするなどして、
お好みの秒数にかえてみてくださいね。
カラーエフェクト
画像にカラーエフェクトをつけたい場合は、お好みで選択してみてください。
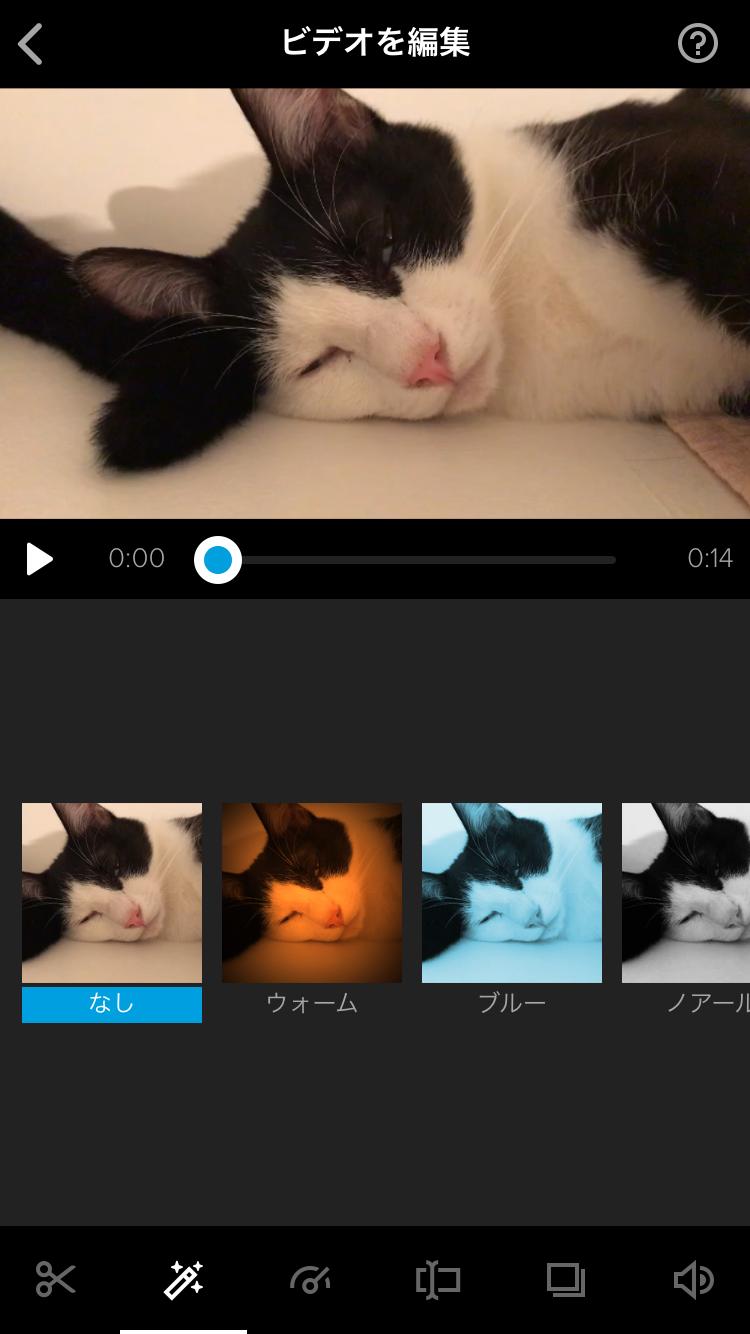
画像の再生速度
画像の再生速度を変えられます。
1以上で早く、1以下でスロー再生になります。
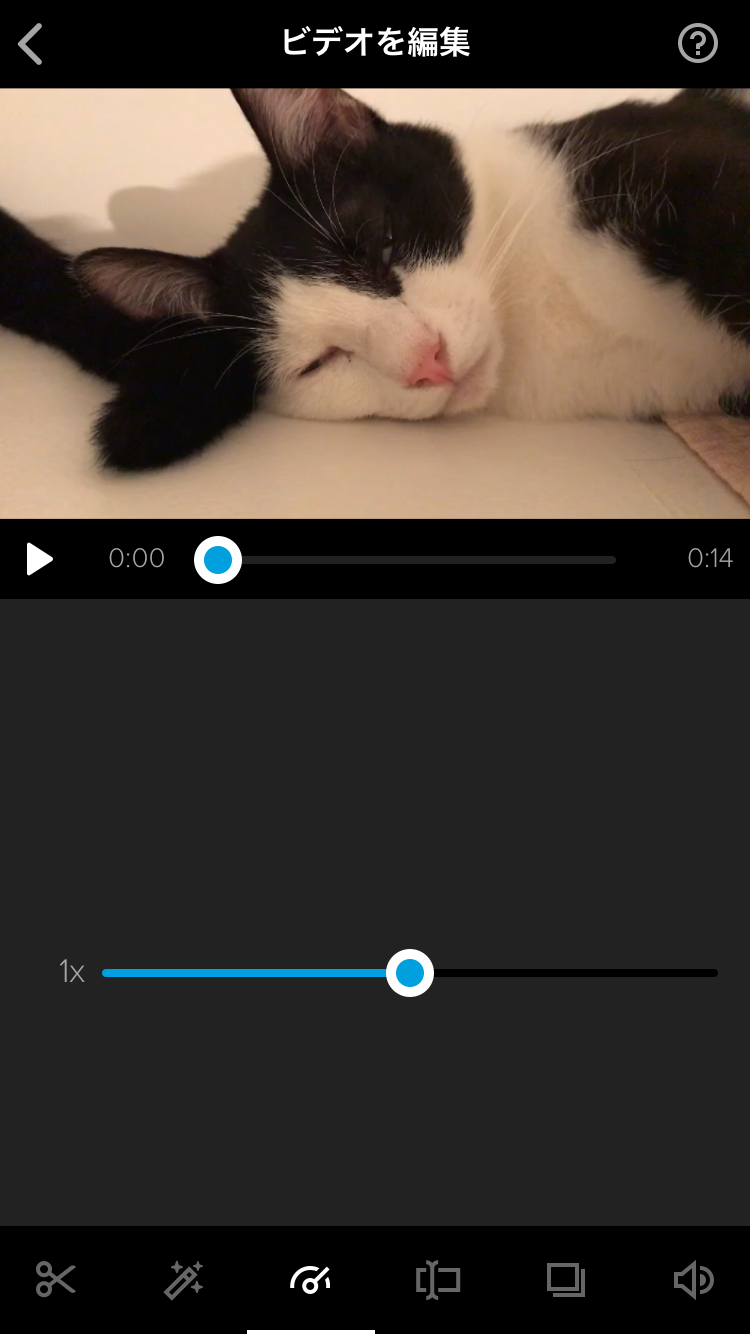
テロップ
画像にテロップを入れることができます。
フォントとカラーをお好みで変更してみてください。
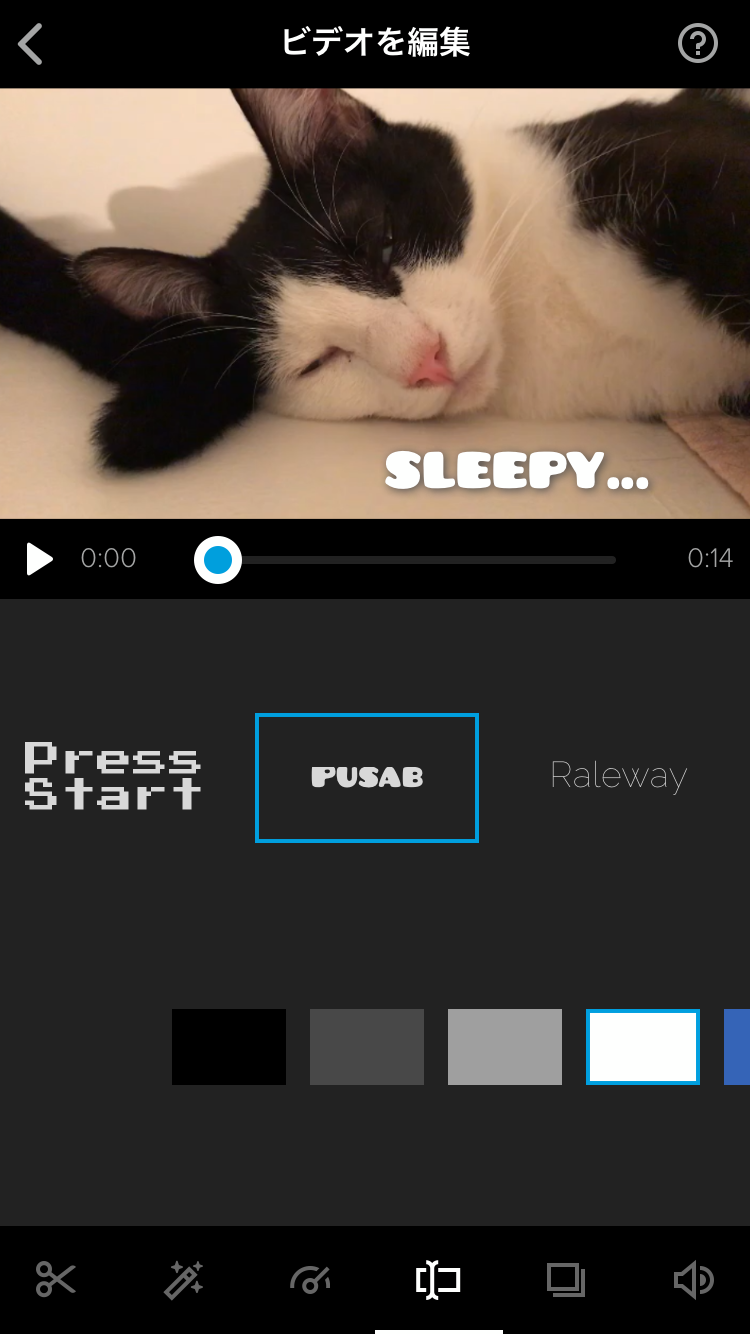
SLEEPY… BENNY…と打って位置を右下に移動してみました。
文字を長押しすると、上下左右に位置を変更できます。
アウトロの編集
動画の最後に付くアウトロ(会社のロゴ)は、必要なければ「オフにする」で消すことができます。
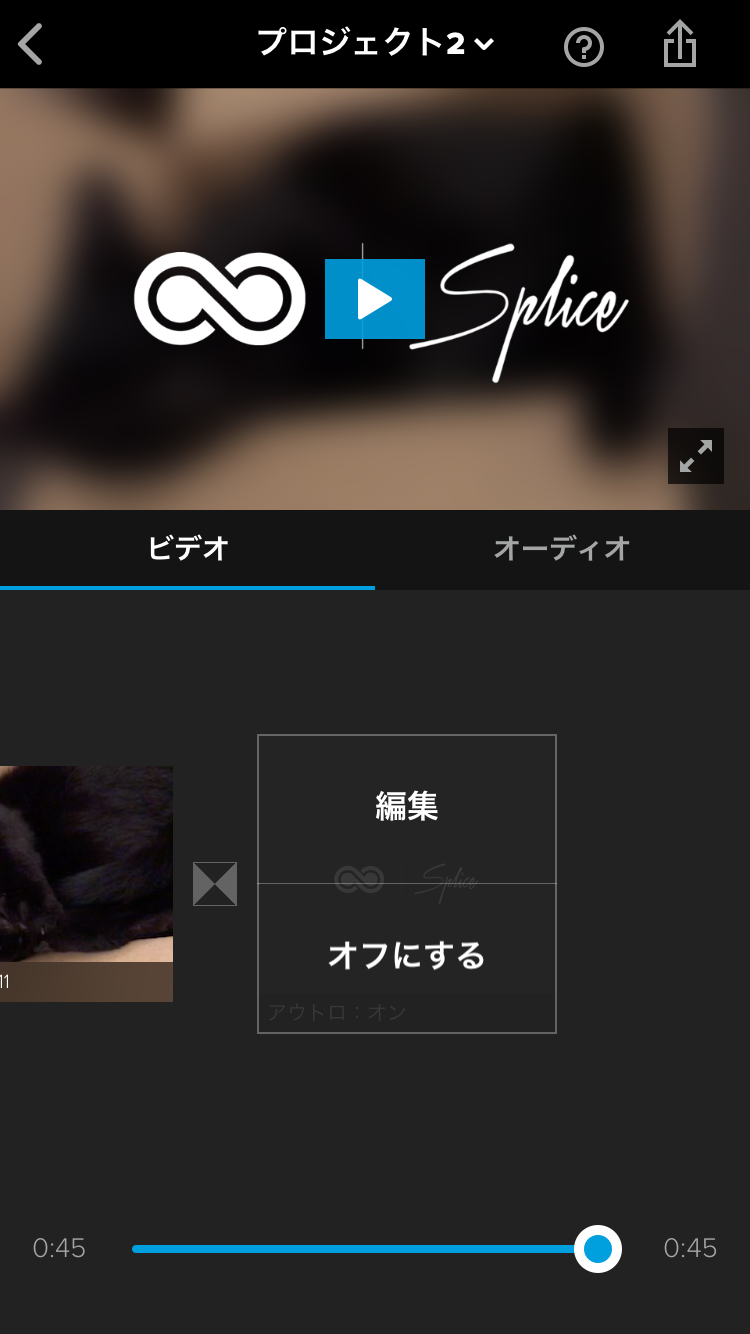
書き出し設定
ビデオを「facebook」や「Instagram」にアップすることができす。
「その他」の選択でiPhoneに動画を保存できます。
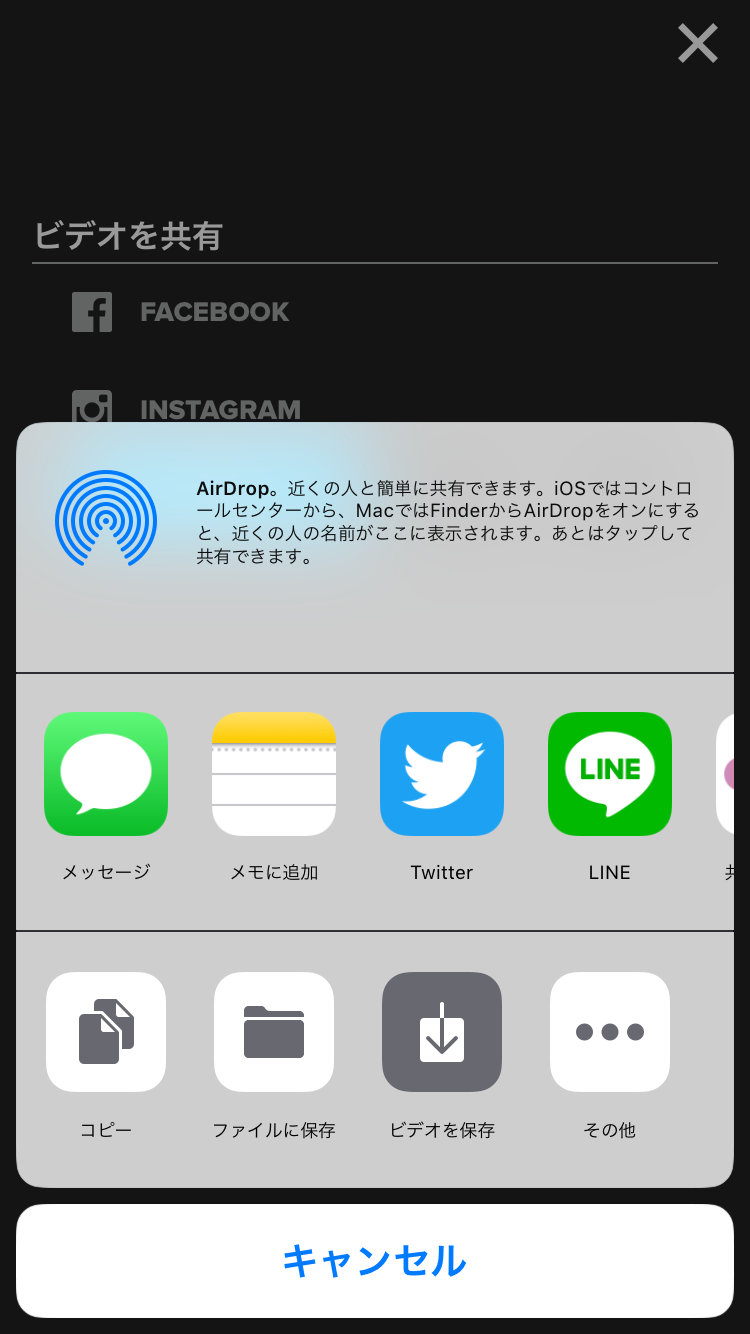
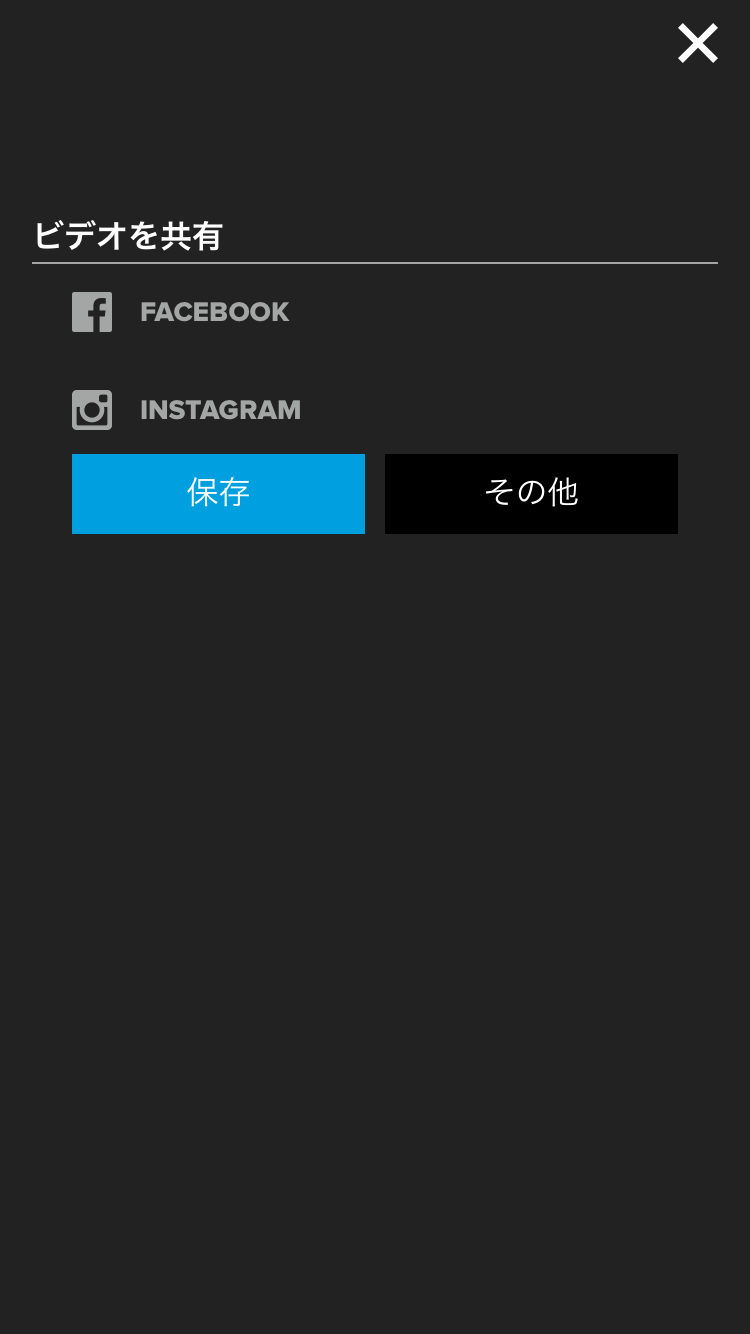
[Splice]は初心者も編集経験者も満足できるアプリ
- 自分のiPhoneで映画編集だってできちゃうぐらい、機能満載!!!
- 初心者でも簡単にビデオ編集ができる!!!
- プロにとっても撮影現場ですばやく編集し、確認できる素晴らしい編集アプリ!!!
長所
- 簡単な操作感でありながら、強力なインターフェース!
- オプション機能がいっぱい!
- 無料!
短所
- 書き出しフォーマットの設定があまりない。。。
編集した動画をYouTubeにアップしてみました
今回こちらの記事を書く為にiPhoneで編集した動画をYouTubeにアップしてみたので
観てみて下さいね!
如何でしたでしょうか!!!
スマホでは動画編集は難しいかな。。。と思っていたあなた!
思ったより簡単に編集出来てしまうと分かったと思います。
スマホに眠っている写真や動画など「Splice」で簡単に編集出来るので
チャンレンジしてみてくださいね。




コメント